
ENABLE GOOGLE CHROME NOTIFICATIONS WINDOWS
Say goodbye to unwanted Google Chrome notifications on your Windows PC, while still keeping the lines of communication open with the sites that matter to you. For example, if you want to block notifications from a news site that sends constant updates, you would enter the site's URL here.Ĭonfirm Your Selection: Follow the on-screen instructions to confirm that you want to block notifications from the selected site.īy following this straightforward process, you can create a tailored browsing experience that keeps you in control.
ENABLE GOOGLE CHROME NOTIFICATIONS HOW TO
Here's how to block notifications from selected sites:Īccess Customized Behaviors: In the Google Chrome settings, navigate to the “Customized behaviors” section.īlock Specific Sites: Click the first “Add” button, which allows you to enter the website's address that you wish to block. Google Chrome allows you to fine-tune your notification preferences on a site-by-site basis, ensuring that you maintain control over what reaches your notification center on your Windows PC. Maybe you don't want to block all notifications, just those from specific, intrusive websites. Navigate to Privacy and Security: On the Settings page, locate the "Privacy and Security" tab in the left side panel.įind Site Settings: Under "Privacy and Security," navigate to the "Site Settings" section.ĭisable Notifications on Selected Websites Open Google Chrome: Launch your Google Chrome browser.Īccess Settings: Click on the three dots at the upper right corner of your screen and find "Settings" in the dropdown menu. Here's a step-by-step guide to block all notifications: If you're feeling overwhelmed by constant notifications from various websites, disabling them completely in Google Chrome can lead to a more focused and enjoyable browsing experience. Follow along as we delve into the simple steps you can take to regain control over your browsing environment. Whether you need total silence or selective filtering, we've got you covered. In this guide, we'll walk you through a straightforward process to disable Google Chrome notifications completely or block them from specific sites. Step 3: Select Google Chrome from the left sidebar and turn off notifications. Read the confirmation dialog, then click Reset settings.Īll notification settings for all sites will be removed.Are you constantly interrupted by Google Chrome notifications on your Windows PC? Whether it's an unwelcome distraction while working or a hindrance during your leisure time, managing these notifications is crucial to a smoother online experience. Step 1: Open the System Preferences menu on Mac.Click Restore settings to their original defaults.Open Google Chrome, enter chrome://settings/reset in the URL bar, then press Enter.The bad news is that you can't pick the sound. With this option enabled, a second option will show up to also have Calendar play a sound. This will remove all notification settings. Look for the 'Notifications' section, which has but one simple option: 'Use browser notifications instead of interruptive alerts.' Check that little box. Instead, you can reset Google Chrome settings to their original defaults. You may have many sites configured to send notifications, and individually modifying those settings could be cumbersome. Click Notifications and click the toggle switch next to Ask before sending (recommended). Reset Google Chrome to remove all notification settings See Google Chrome - Turn notifications on or off for more detail. Repeat these steps for each listed website to customize your Google Chrome notifications. Navigate to the Privacy and security on the left side, and then click Site Settings. Blocking a site will prevent that site from sending notifications and prompting you to allow notifications. Open Chrome browser and click three dots button in the right-upper corner.
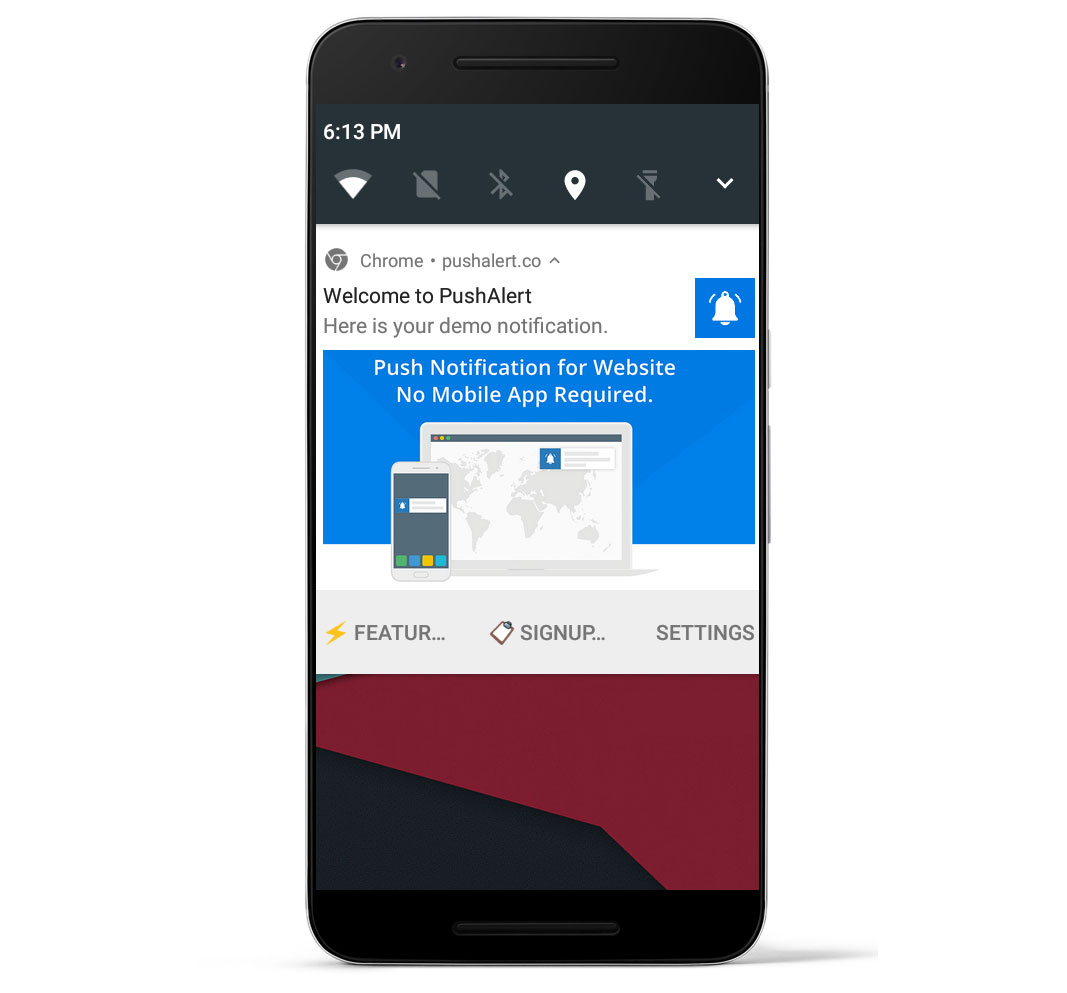
The next time you visit the site, it may re-prompt you to enable notifications.Ĭlick Block to disallow the site from ever sending notifications. Click Remove to stop the site from sending notifications.Click the triple-dot icon beside the site for which you wish to modify notifications. To enable native Google Chrome notifications in Windows 10, do the following.
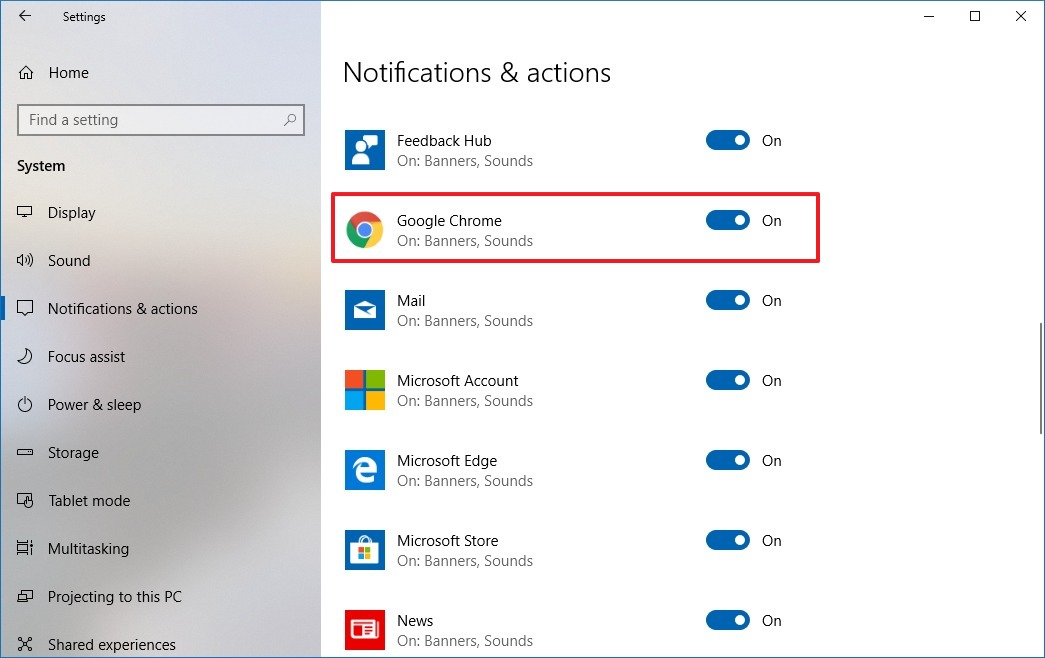
A list of sites permitted to send notifications is listed below the Allow heading. Look for the 'Notifications' section, which has but one simple option: 'Use browser notifications instead of interruptive alerts.' Check that little box.Open Google Chrome, enter chrome://settings/content/notifications in the URL bar, then press Enter.However, some sites may abuse this feature to send you unwanted advertisements. Notifications from Google Chrome can be useful, and remind you of upcoming Calendar events or new email. Websites may ask your permission to send notifications to Notification Center on your Mac.

Remove unwanted ads, pop-ups, and notifications from Google Chrome on macOS


 0 kommentar(er)
0 kommentar(er)
